In this week’s free Deke’s Techniques episode, Deke discusses how to hide path outlines and shape handles in Photoshop when you’re working on a shape layer.
Sure, the handles are good for on-the-fly rotating and scaling, and maybe you need to see where the boundaries of your shapes are for fine-tuning, but it can be a bit distracting when you’re trying to, say, replicate the full binocular effect from the movie Chinatown but, as if Los Angeles were a penguin colony in Antarctica.
The answer is, as many of you probably know, Control-H (or Command-H on the Mac), which hides all of the “Extras” on screen. But those extra controls still exist, so check out Deke’s exploration, lest you find yourself accidentally making this happen:
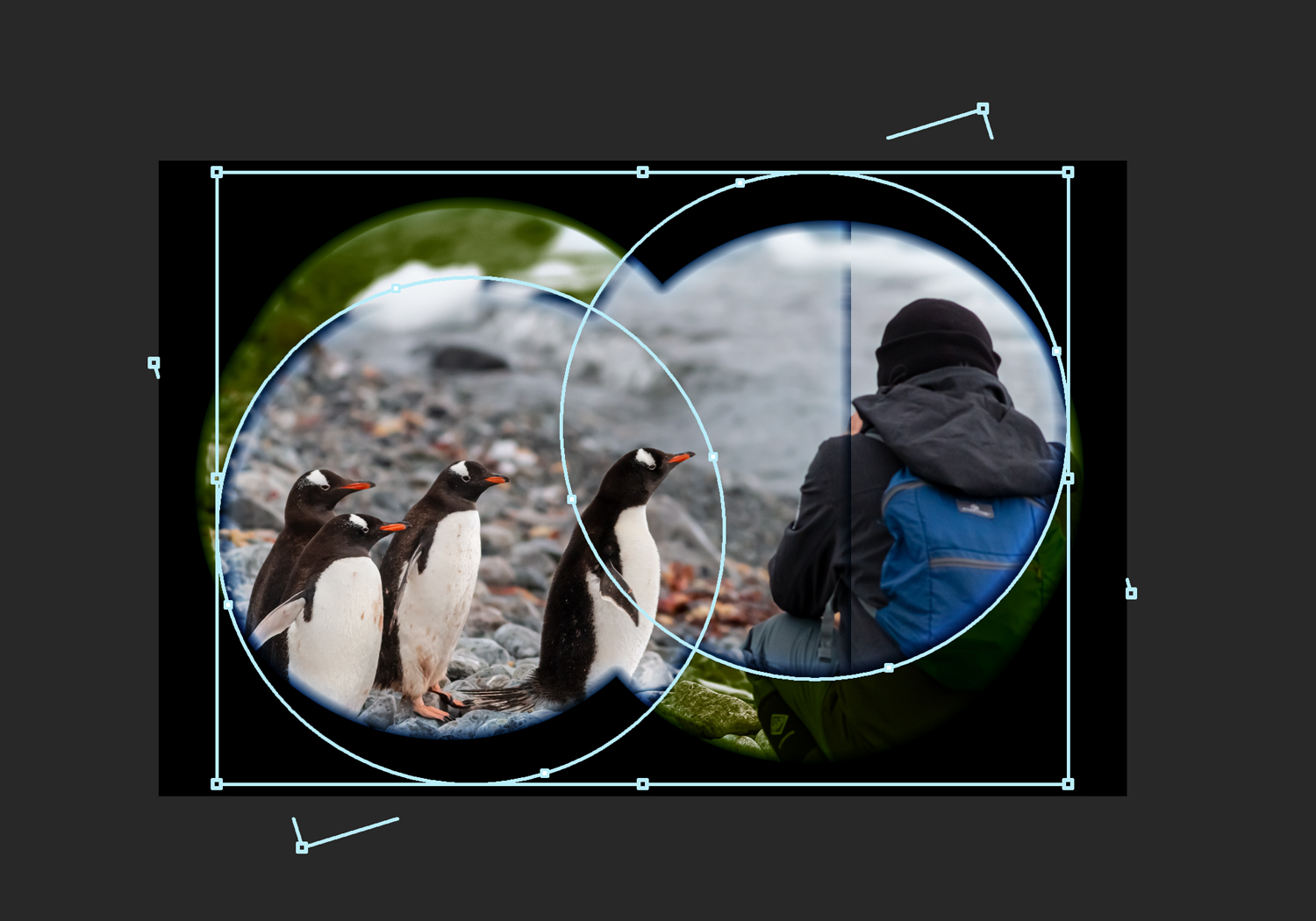
Oh, and this doesn’t come up in the movie, but if you’re on a Mac trying Command-H for the first time, it is going to ask you if you want to use the keyboard shortcut on the operating system level (which Hides applications) or the Photoshop level (which hides the paths, handles, etc.)
Deke’s Techniques, because sometimes you just want to hide the messy stuff but still be prepared for when it comes back to totally confuse you.




Lerenjack - Mens Leather Jacket
Photoshop
Nice
Faux Jacket